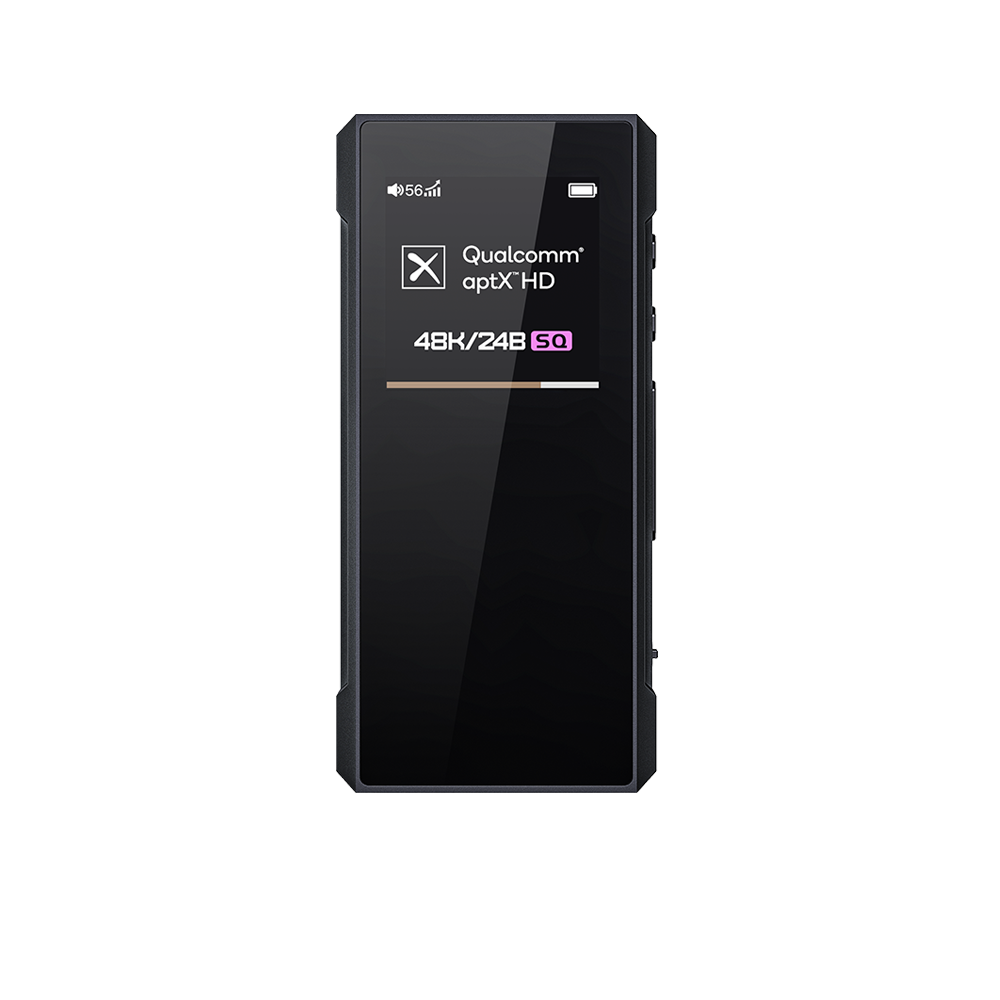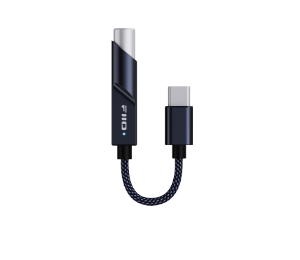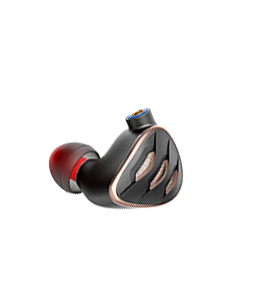12. K19升级固件说明
在为K19升级固件之前,请注意以下事项:
1)升级XMOS固件以及MCU固件可以使用MAC电脑或Windows电脑,蓝牙固件需要在手机FiiO Control上升级。
2)除了将K19连接到电脑外,电脑USB接口上的其他设备或解码器建议都拔掉;
3)固件升级过程中,请不要断开电源、拔掉USB线,以免升级失败。
固件下载汇总:点击
一、K19 MCU 固件升级教程
(以M139为例):
1. 先将K19的工作模式切换为USB IN模式,之后长按MENU/INPUT键进入菜单,在菜单中找到“固件升级”,选择“是”,此时K19的屏幕会显示“等待中...”的字样,然后将K19前面板的USB接口与电脑的USB接口相连接。

请注意:
a) 要使用K19前面板的USB接口,而不是K19后面板的USB接口;
b) 如果是台式电脑,请使用台式电脑的前面板USB接口,不要使用后面板的USB接口;
c) 请不要使用USB 3.0的数据线,否则电脑可能无法识别K19,USB 3.0数据线与USB 2.0数据线不同,USB 3.0数据线接口内部通常是蓝色的;请使用USB 2.0的数据线,优先使用K19出厂附带的USB线。
2. 此时查看电脑,电脑中会出现一个空白的U盘盘符,内存大小约为1.69MB。将“K19_MCU_M139”文件夹中的update.bin文件(请不要修改此文件名称)复制到此空白U盘盘符中,复制时间约为20秒。当文件复制完成后,可以右键点击此U盘盘符,选择“弹出”。


注意:不要直接拔下USB线,必须点下图图标右键去弹出U盘,不要点击电脑右下角的弹出,否则K19不会升入升级状态。

3.此时K19会自动进入固件升级状态,屏幕上会显示“升级中...”字样。在升级固件的过程中,请保持K19的供电,不要操作K19,也不要关闭电源。升级过程大概会持续30秒,升级完成后,K19会自动重启
在K19菜单中的“固件版本”中看到MCU M139,即表明K19 MCU M139固件升级成功。
二、XMOS固件升级教程
以V113为例(MAC电脑需要专门的升级包):
1. 安装Windows FiiO USB DAC电脑驱动:点击

2. K19连接电源并开机,选择USB IN模式,长按MENU/INPUT键,在“均衡器”中选择“关闭”,在“USB模式”中选择“UAC2.0”,之后使用USB线连接Windows电脑和K19后面板的USB IN接口。
3.双击“FiiO_Dfu_k19”打开烧录工具,会自动识别XMOS V1.13固件,点击“Start”开始升级固件,当出现“Firmware upgrade finished successfully”,即表明XMOS V1.13固件烧录成功,此时也可以看到FiiO控制面板中固件版本已更新为v1.13。