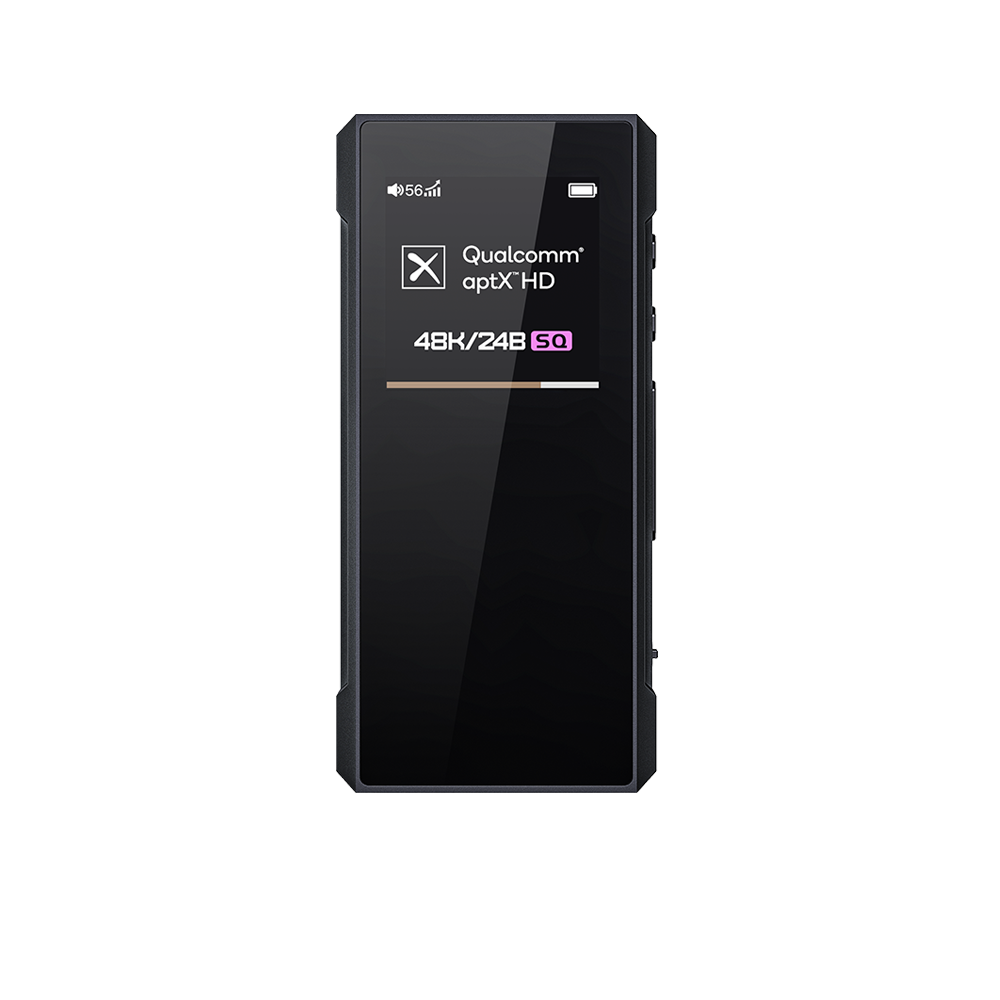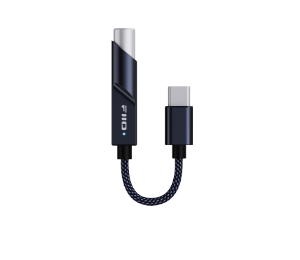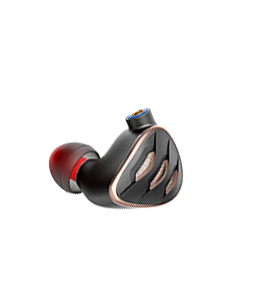23. How to use FiiO Cast function in the R7?
1. Upgrade the firmware of R7 to the latest one. (Download link: Click here) Install the latest FiiO Control app(Android version download link: Click here) on your phone, and connect your phone and the R7 to the same WiFi.
2. Find the FiiO Cast app on the homepage of the device, and tap to enable it. You can choose the Conversion quality of either “Resolution quality first” or “Fluency first”. Tap "START" to move to the next step.

Note: When choosing “Resolution quality first”, the clarity will be higher when casting yet with more latency. When choosing “Fluency first”, the operation will be more stable yet with lower clarity, and the same frame will be consistent with that of the “Resolution quality first” after a period of still time.
3. Go to the FiiO Control app on your phone to add a new device. Switch to 'Player' and it will automatically search for the device that can be controlled within the same LAN. Tap the device for connection.

4. Here is the page after connecting:

4.1 Area 1 displays the basic information of the connected device, including its picture, name, current working mode, current gain level, current volume (adjustable by sliding), and power button.
4.2 Area 2 displays different working menus.
4.2.1 Work Mode: Tap to switch between different work modes.
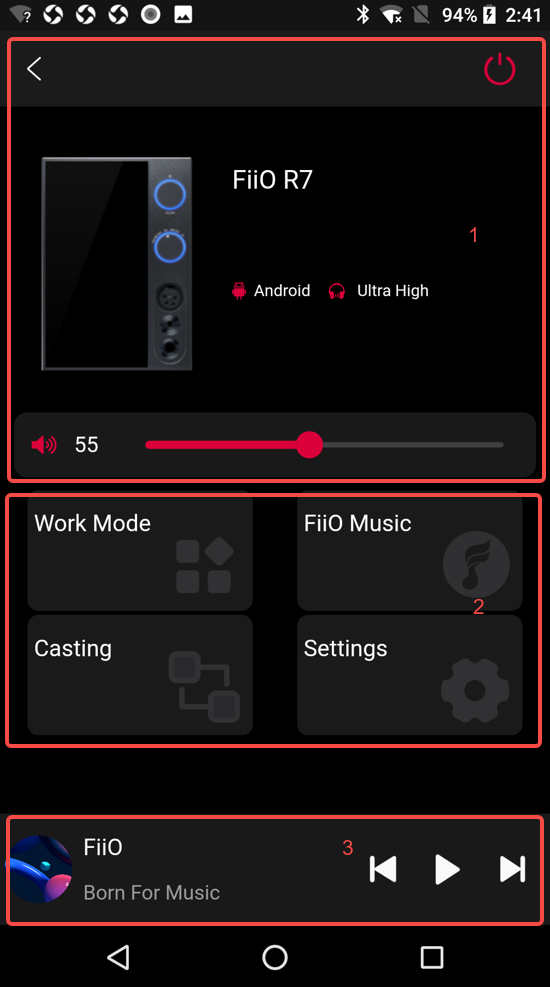
4.2.2 FiiO Music: This function is the same as the original FiiO Link-WiFi function, which can control the FiiO Music app.
Note: This function is still under development and is not available yet.
4.2.3 Casting: This function is for casting control, which casts the whole contents of the display of the connected device onto the phone (Resolution quality first and Fluency first will be in effect in this mode). After entering this mode, you can tap the AssistiveTouch to exit or perform other operations like adjusting volume or switching songs.
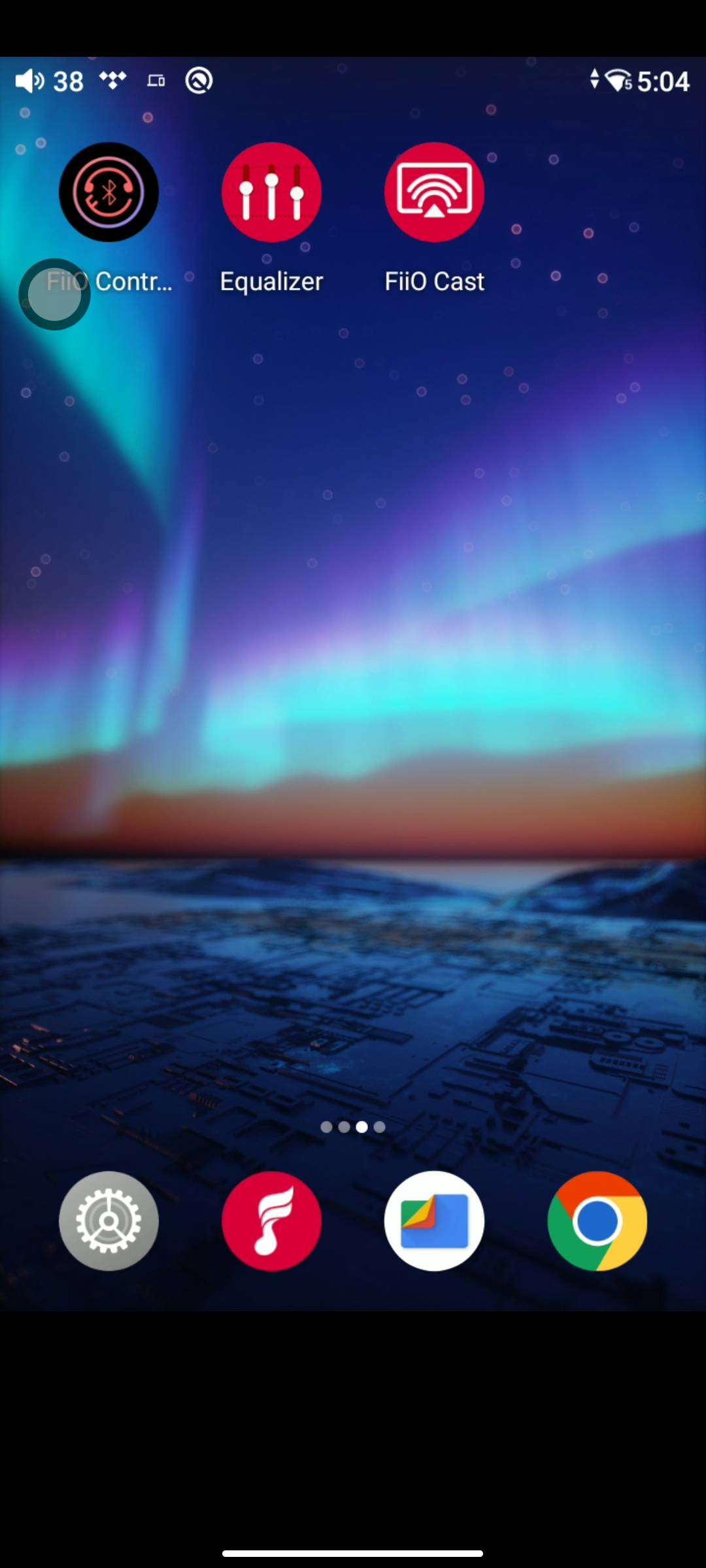

4.2.4 Settings: This function can synchronize some of the device’s settings, and adjust different audio settings.
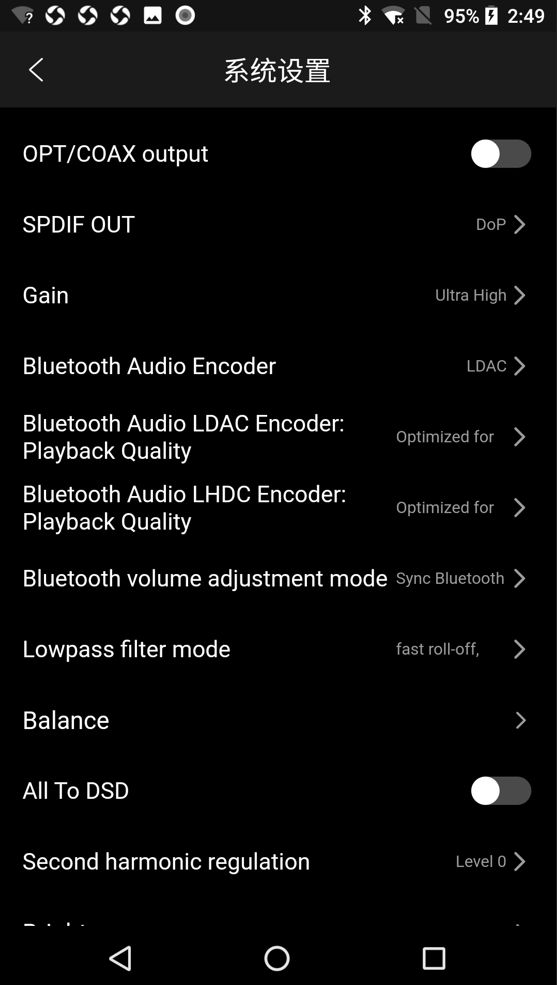
4.3 Area 3 shows the song details and song control buttons. Note that this mode works for all applications (including third-party ones). Considering that the fluency under the screen casting control is not optimal, when you use a third-party app to play music yet without having to select songs, you can exit the casting control and directly perform operations of the third-party app in this area, like switching songs and pausing music.
Suggestions for use:
1. You can enable the “FiiO Cast” on the device and then exit to the background (be careful not to close it). Then you can go to the mobile phone to complete the connection, which can be connected at any time.
2. When you only need to use the FiiO Music app, you can tap on “FiiO Music” to select songs. When you need to use a third-party app, you can tap on “Casting” to control the casting display.
3. When you have already used a certain application to play music and do not need to select a song, you can return to the main operating page for controlling, such as adjusting volume, switching songs, and adjusting gain level.